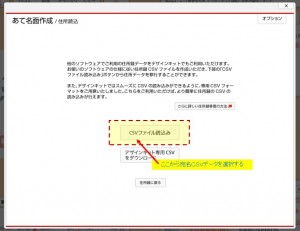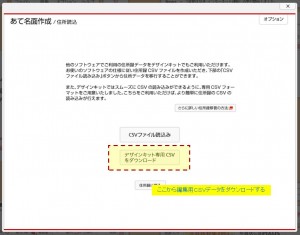年賀状の宛名を1枚1枚手書きで書いていくのは大変なので
印刷で出してしましたい。そんなあなたの願いが
無料で出来るやつで、これだけで宛名印刷ができます。
この記事の目次
年賀状用宛名印刷を無料ソフトのはがきデザインキットでやってみる
他のページでも紹介しているけど、郵便年賀.JPで無料で手に入る
はがきデザインキットは、デザインだけでなく、
ハガキの宛名書き印刷もできてしまう。
ただし、年賀状用に住所録を管理するのには、
他の要因をほとんどそぎ落としているので、
電話番号やメールアドレスなどを管理することは出来ない。
名前と住所と郵便番号が基本で、その他のデータは
扱うことができない仕様なのだ。
他のソフトで扱っていたデータを
CSVファイル形式で読み込んでその結果を
編集したり、保存したりできるので
一から全部のデータを入れる必要はない。
はがきデザインキットで、外部の住所録を取り込む時の注意点その1
例えば、他の年賀状作成ソフトなどで、既に住所や名前などを
作ってある時は、一度csvファイルに書き出して、
それをちょっと修正するか、csvファイルをはがきデザインキットに
読み込ませて、修正するかすればいい。
その手順を説明しよう。
まず、外部ソフトから書き出したCSVファイルを
はがきデザインキットに読み込ませます。
読み込む際の注意点をあげておこう。
外部から書き出したCSVファイルは、外部のソフトの
フォーマットになっているので、そのままでは
はがきデザインキットでは使えない。
一度変換して上げる必要があるんだ。
はがきデザインキットには、ある程度の変換ができる
機能が初めからついているので、それを使って
変換していきます。
そうすると、項目が一覧で出てきて、対応するはがきデザインキットの
どの項目に割り当てできるかを指定出来る画面が出ます。
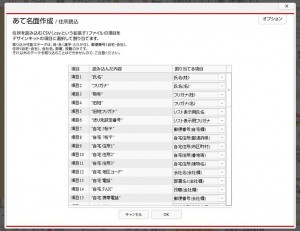
元のデータの項目が並んでいて、その横に、はがきデザインキットの選択が
出来るようになっています。
変換していく上で、実際に困った点を書き出しておきます。
これは、変換する元のデータで、いくらでも変わりますので
代表と思って下さい。
1.変換元のデータは ”苗字+名前”
はがきデザインキットは、 ”苗字”だけ ”名前”だけ
と分かれていた
対処法:苗字+名前のデータを苗字だけに割り当てて、
変換読込が終わった後に手で修正する
2.変換元の住所は、3行に入れるようになっているが
はがきデザインキットでは、県、住所1、住所2、住所3と
分かれている。
対処法:県のデータは指定しないで、住所1、住所2、住所3を
割り当てして変換読込する。終了後に、郵便番号変換を
利用して、手で修正を行う。
3.変換元にあって、はがきデザインキットにはない項目があった
対処法:選択 という項目を選んでおけば、変換されない。
これで、住所データを取り込んで、結局は確認も兼ねて一度自分で修正するしかない。
はがきデザインキットに読み込む前にCSVファイルを編集する
上記方法では、読み込んだ後の修正が数が多いと大変なので、
読み込む前にCSVファイルを修正して、うまく読み込めるように
する方法もある。
なお、この方法を行うには、エクセルなどのCSVファイルを編集できる
ソフトが必要となる。
まず、ベースとなるCSVファイルをダウンロードする。
ここからダウンロードしたCSVファイルを、エクセルなどに読み込んで、
該当する項目を貼り付けていくことで、ファイルを変換する際
項目を変えなくてすみ、訂正もいらなくなります。
こっちの方が、エクセルとか使えるならすごく楽ですね。
まとめ
はがきデザインキットの宛名印刷機能は、必要最小限であるが
使えるものである。
他のソフトからCSVファイルの形でデータの取込ができるので
うまく活用して、楽にデータの取込を行いたい。