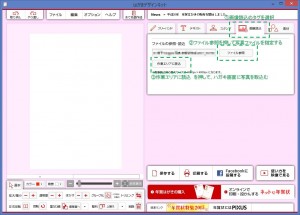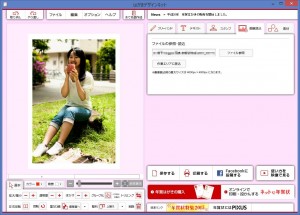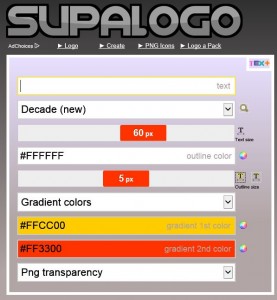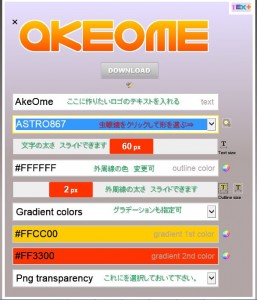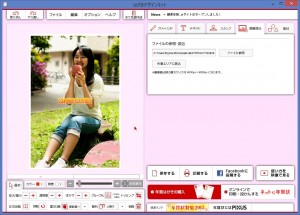日本郵政から無料で提供されている、年賀状作成にぴったりの
「はがきデザインキット」を使って、実際におしゃれな
年賀状を作ってみた。その手順を紹介しよう。
はがきデザインキットで作るおしゃれな年賀状
今回は、前回紹介したはがきデザインキットを実際に使って
おしゃれな年賀状を作る手順についてです。
そもそも、おしゃれな年賀状って何だろう?
おしゃれな定義は個人によって、色々あるだろうから
賛否両論あることをしっかりと認識しつつ、
おしゃれな女性雑誌の表紙のようなデザインとしてみる。
これなら、一般的におしゃれな雑誌と認識されているだろうから
それを真似ると、ちょっとはおしゃれな年賀状ができるかもしれない(笑)
というわけで、参考にするのは
30代の女性にも人気のAnecanにしてみよう。
![【楽天ブックスならいつでも送料無料】AneCan (アネキャン) 2014年 12月号 [雑誌]](http://hbb.afl.rakuten.co.jp/hgb/?pc=http%3a%2f%2fthumbnail.image.rakuten.co.jp%2f%400_mall%2fbook%2fcabinet%2f1245%2f4910014471245.jpg%3f_ex%3d300x300&m=http%3a%2f%2fthumbnail.image.rakuten.co.jp%2f%400_mall%2fbook%2fcabinet%2f1245%2f4910014471245.jpg%3f_ex%3d80x80)
【楽天ブックスならいつでも送料無料】AneCan (アネキャン) 2014年 12月号 [雑誌] |
この表紙を参考に、私のセンスを最大限に使い切って(笑)作ったのがこれだ。

あぁ、帰らないで~
はがきデザインキットを使って、これをもっとあなたのセンスで
おしゃれなものにできるから、やり方だけでも見ていって。
今回のデザインでポイントになるのは2つだよ。
[tip]・はがきデザインキットで写真を取り込む・はがきデザインキットではできない、タイトルロゴを作って取り込む
[/tip] では、それぞれを説明していこう。
はがきデザインキットに写真を取り込む
女性雑誌の表紙に限らず、年賀状でも自分の写真や、家族の写真なんかを使うよね。
その写真は、パソコンに保存してある写真を取り込むんだ。
1.最初に画像読込のタグを選んで、写真ファイルを取り込めるようにする。
2.ファイル参照ボタンを押して、写真ファイルが保存されている所から
写真ファイルを指定して、取り込むデータを指定する。
3.作業エリアに読込ボタンを押して、ハガキの作業エリアに写真データを取り込みます。
取り込んだ状態がこれです。
縦の写真の時は、はがきの向きを縦に、横向きの写真の時は、はがきの向きを横に
そろえていないと、作業がやりにくいです。
向きを変えたい時は、左上のメニューの
「オプション」-「はがきの向き」 で変更できます。
写真に余分な部分がある時は、左下にあるトリミングボタンを押して、
写真の範囲を変えて調整してあげましょう。
はがきデザインキットではできない、タイトルロゴの作り方
はがきデザインキットには最低限の機能しかついていない分、操作が簡単なのですが
ちょっと凝ったことをしようとすると、出来ない場面があります。
今回の例では、雑誌やサイトのタイトルとして使う、
おしゃれなタイトル画像は、はがきデザインキットでは作ることができません。
ではどうするか?他のサイトを使って、ロゴの写真データだけを作り
それを写真として取り込みます。
今回利用したサイトは、海外のサイトで、日本語は使えないのですが
簡単にロゴが作れるので紹介します。
このサイトでは、フォントの形を指定して、色々と数字をいじることで
色んなバリエーションのタイトルロゴの画像データを作ることができます。
数字をいじると、毎回プレビューで表示してくれるので、気に入るまで調整できます。
調整が終わったらDownloadボタンを押して、ロゴデータを写真ファイルとして保存します。
保存したファイルは、さっきの写真ファイルの取込同様、
そのまま、はがきデザインキットで読み込むことができます。
読み込んだ後は、自分の好みのサイズに拡大したり、回転させたりと
調整して下さい。
このサイトに限らず、ファイルの形式がPNGという拡張子のファイルは
写真として読み込むことができます。
以上で2つのポイントの説明は終わりです。
残りは自分のセンスで、テキストを並べてみたり、素材を追加して見たりして下さい。