Wordpressの画像データを勘違いから全部消してしまった時に、バックアップデータを利用して、消した画像データをFTPで年月フォルダへアップロードした。そのままではWordpressのメディアとして認識されないので、Media from FTPというプラグインを使って、メディアに認識させたんだ。そしたら、とんでもないことになっていた。対策したことの備忘録です。
この記事の続きです → WordPressの画像を整理で削除!メディアへ戻すには?
Media from FTPを使ってメディアに認識させたら年月フォルダが移動していた
バックアップにとってあった画像データを元通りの年月フォルダにFTPを使ってアップロードした。
Wordpressのメディアにアップロードしたファイルは自動的に、アップロードした日付に応じて/wp-content/uploads/の下の/西暦/月/というフォルダに格納されるのです。よって、FTPを使って、元通りに画像ファイルをアップロードしたんです。
このままでは、Wordpress内で、直接リンクのアドレスを指定して使うのは問題ないのですが、メディアとして一切表示されないので、Media from FTPというプラグインを使って、アップロードした画像データをメディアとして扱えるようにしました。
想定した通りに、メディアで画像のサムネイルとファイル名が表示されるようになったので、安心していたのですが、大きな落とし穴が開いてました(笑)
なんと、画像ファイルの格納フォルダが別のフォルダに変わってしまったのです。具体的には、6月のフォルダにアップデートしたファイルが6月のフォルダから消えて、9月のフォルダに移ってました。

これでは、わざわざ元のフォルダにアップロードした意味がなくなります。画像へのリンクが全て切れてしまうからです。
Media from FTPを使うとメディアにアップロードしたのと同じ扱いになる!
色々調べて、わかったのは、FTPを使ってアップロードしたファイルは、Wordpressが認識していないので、Media from FTPでは自動でファイルを認識してくれて、対象をメディアにアップロードするという作業を行ってくれるのです。
ここで問題になるのが、アップロードした日付です。ファイルは6月のフォルダにおいているので、6月のフォルダに置いたままメディアにアップロードしたいのですが、アップロードした日付が当日(今回は9月)の日付を元に、自動でフォルダを強制移動させられるのです。考えたら、当たり前の動きなんですがね(笑)
今回の様に、フォルダに割り付けられた日付でファイルをメディアに登録したいケースではどうすればいいのでしょうか?答えはメディアの設定で日付変換をしないようにすることです。
やり方は、wordpressの管理画面で、設定ーメディア と開いて、
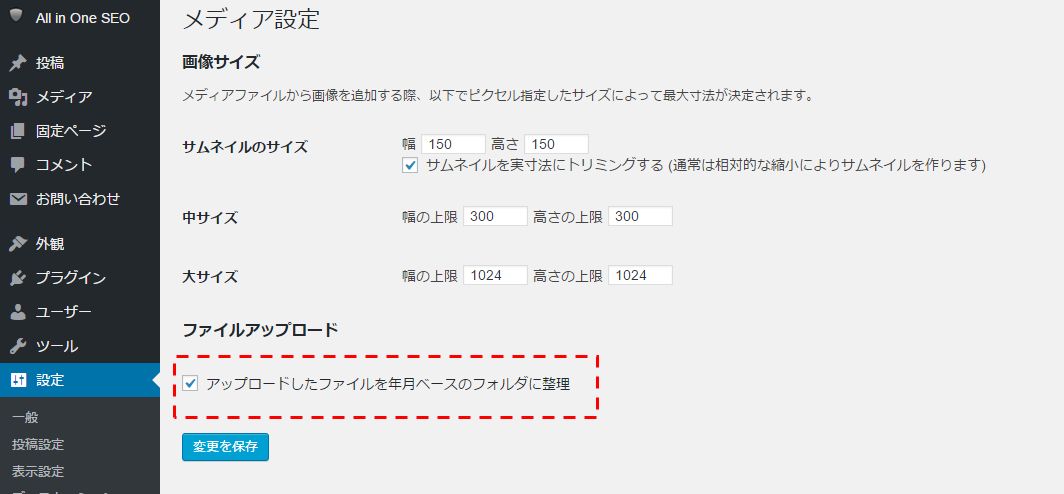
1.「アップロードしたファイルを年月ベースのフォルダに整理」 というチェック項目があるので、このチェックを外します。
2.この状態で、Media from FTP を使って、検索・登録します。
3.画像ファイルのメディアへの登録が終了したら、「アップロードしたファイルを年月ベースのフォルダに整理」のチェックを元に戻して作業終了です。
これで、ファイルは元のフォルダに残ったまま、メディアに登録することができました。
気づかないと、リンク切れして画像が記事へ表示されなくなっていることに気づかないでいる所でした。早々に問題点に気付けてよかったです。