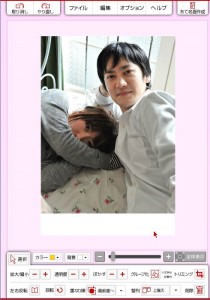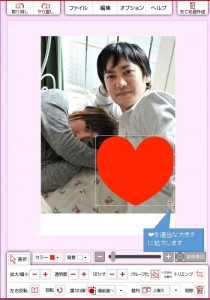日本郵政が提供している「はがきデザインキット」を使って年賀状をパソコンで作ってる
人も多いと思います。はがきデザインキットの標準の機能だけで、ちょっとおしゃれな
スタンプを使ったデザインができるので紹介します。
はがきデザインキットでおしゃれでシンプルな年賀状をつくる
よく、おしゃれな年賀状と言うと、ゴテゴテと飾り付けをしたデザインを使っていて
もらった年賀状の中で、ひときわ浮いているというケースはありませんか?
もらう年賀状ってただ定型的なデザインの決まり文句が書いてあって
ちょっとイラストが入ってるだけの真っ白なものばかり。
そんな中、すごくゴテゴテした頑張ってるな的なデザインの
年賀状ってちょっと痛くないですか?
ちなみに、そんなデザインの作り方も紹介してます(爆)
はがきデザインキットを使っておしゃれな年賀状を作る
この辺は、完全に好みの問題なので、
好き嫌いはあるでしょうが、私はシンプルなデザインが好きです。
今回は、写真1枚に、ワンポイントを入れただけのデザインを
はがきデザインキットの標準的なスタンプ機能だけを使った作り方を紹介します。
はがきデザインキットのスタンプ機能を使っておしゃれな年賀状を作る
写真は、自分で使うものを予め、パソコンに保存しておいて下さい。
写真の取り込み方は、こちらも参考にどうぞ。
・写真を取り込む
次に、写真をハガキの左上の角に合わせて移動して、
写真のサイズをハガキに合わせて拡大(もしくは縮小)します。
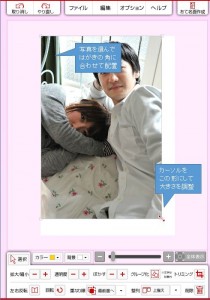
ハガキの下の部分に、住所・氏名とかメッセージを入れるスペースを確保する為
写真の下の部分(もしくは上の部分)をトリミングで削除します。
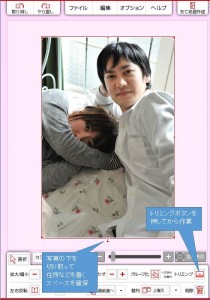
・スタンプを押す
スタンプを押して、その大きさ、透明度、傾きを調整していきます。
まずスタンプを写真の上に押します。
カラーを赤に変更して、スタンプの画面にしてハートのスタンプを選びます。
連続スタンプのチェックを外して、ハートのスタンプを1つだけ押します。
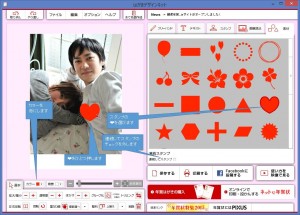
ハートのスタンプの透明度を薄めていきます。
写真の例は3回ボタンを押しました。
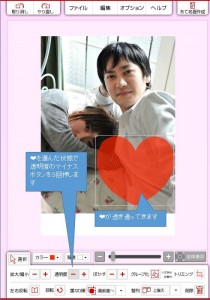
ハートのスタンプは、向きを傾けたりできます。
スタンプを選んだ状態で、枠の角の少し外にマウスを当てると
回転できるカーソルに変わりますので、その状態で右クリックを
押したまま、グリグリと回すことができます。
自分の気に入る角度に傾けてみてください。

赤いハートのスタンプに対しては、テキストの文字は白が似合います。
テキストの色を白にして、文字入れを行って下さい。
空いたスペースに、住所や氏名、メッセージを入れて、
それぞれの配置を好みで調整して完成です。
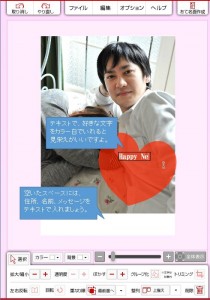
スタンプの形や色、場所などは、用意した写真に合わせて、
色々と変えたりして、あなたオリジナルの年賀状を作って下さいね。
まとめ
日本郵政が提供してくれている、無料のアプリケーション
「はがきデザインキット」を使えば、その標準的な機能だけで
簡単にオシャレな年賀状をパソコンで作ることができます。
自分で用意した写真に、スタンプでワンポイントの飾りをつけるだけで
シンプルでおしゃれな年賀状を作る方法を紹介しました。
あなたのセンスで、もらった人がいい感じに思ってもらえる
シンプルでおしゃれなオリジナル年賀状を作ってみて下さいね。